The latest update to the Azure Portal introduces a new way of browsing to your resources and managing them, namely the resource menu.
First, a sweet demo of the resource menu in action
Having trouble navigating your resource, check out the new #ResourceMenu in the @AzurePortal pic.twitter.com/6DYcYPVLhd
— Sean Watson (@Seanwatson3) August 12, 2016
The resource menu
This is new type of blade used by Azure resources with a well-defined that places links to all commonly used functionality conveniently to the left as a menu, common resource actions at the top as a toolbar and the resource overview or the currently selected feature in the content area.
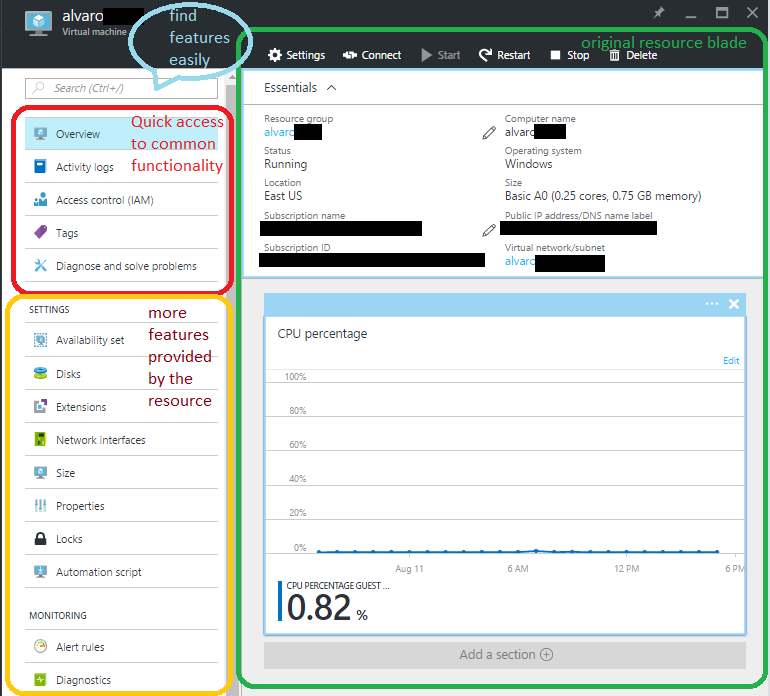
- Quick access: to the activity log for your resource, access control, tags, and a pane that allows you to "Diagnose and solve problems" with your resource.
- Resource overview: still preserved and opened by default. It contains the 'Essentials' pane which provides useful information about the resource such as it's group, subscription, location, etc.
- Remaining features: All other functionality provided by the resource is also placed within appropriate groups on the left.
- Search: You can use the Search box to easily find functionality associated to the resource.
Why do this?
One of the chief areas of feedback around browsing and managing Azure services has been around discovery of functionality.
Some of the common user complaints have been
- difficult to find functionality that was needed
- dislike of horizontal scrolling
- too much movement within a journey
How the resource menu helps reduce horizontal scroll
We found that a most of commonly used functionality was present in the Settings blade. This meant that users had to navigate through multiple blades to get to the functionality that they needed to use. Also, to get back to the main blade of the resource, they had to scroll horizontally to the left.
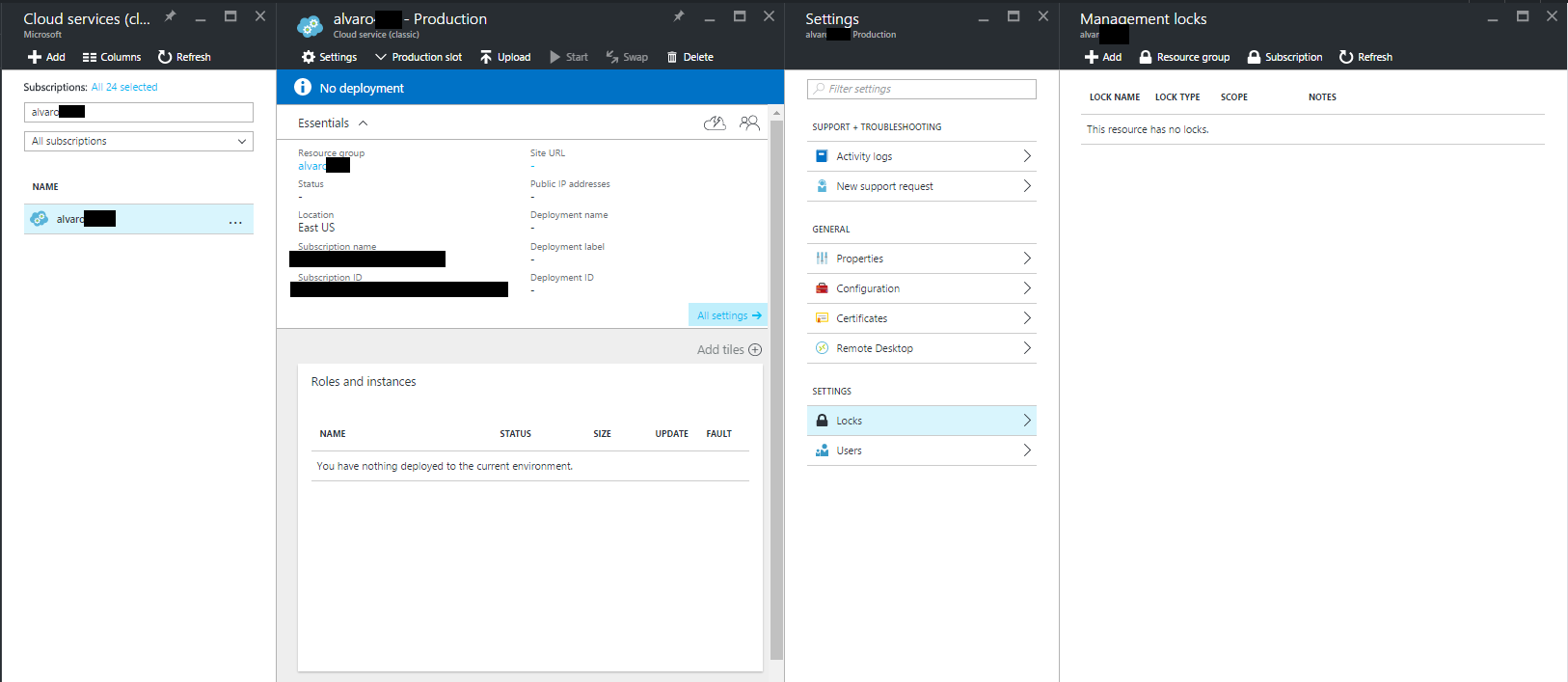
And to see the associated feature (in the above case Locks), users had to scroll right all over again.
In contrast, with the resource menu, all functionality is located conveniently to the left. What this means is that you can now switch between say 'Locks' or 'Properties' or the 'Overview' without having to do any horizontal scrolling.
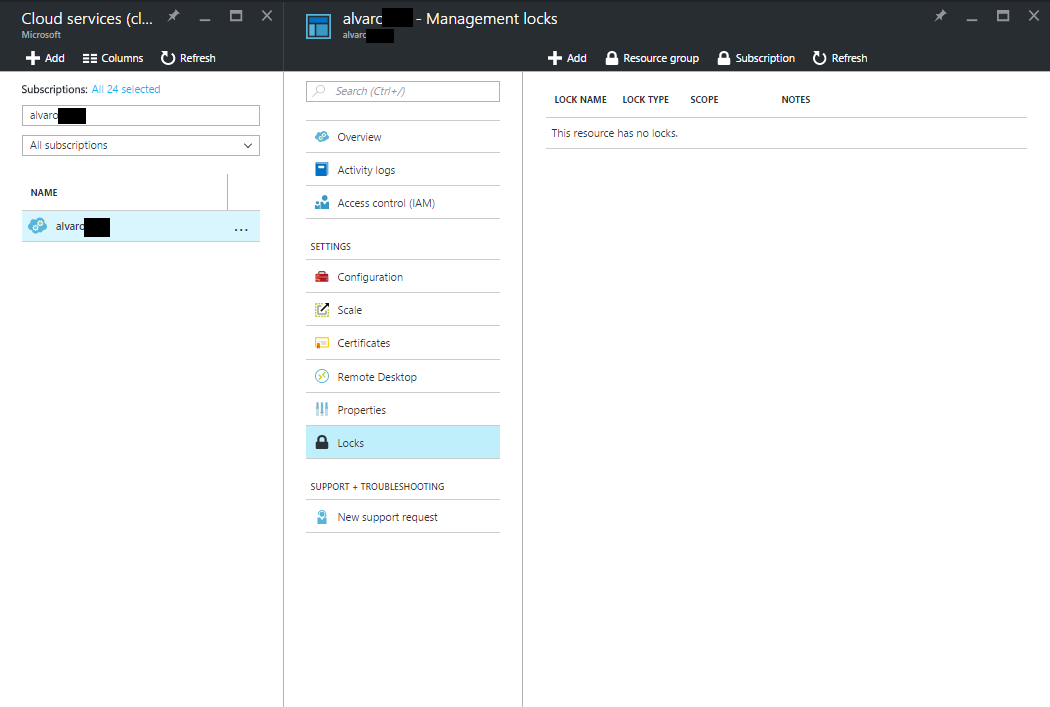
Most commonly-used functionality is available at the top along with the resource overview.
Activity log
This is a brand-new way to get activity logs for your azure resource.
Access control
This allows you to configure access to your resource. You can read more about this here: Use role assignments to manage access to your Azure subscription resources
Tags
This allows you to organize your resources. More information is available here: Using tags to organize your Azure resources
Quick access to diagnose and solve problems
This item in the left menu provides quick access to solutions to common problems.
It provides a brief summary of the resource health. This includes information about availability and any outage of the service.
Also, this view provides a list of common solutions. Each of these has a set of recommended steps to perform to remedy the situation you are likely in. Also, provided are a list of recommended documents you could look at.
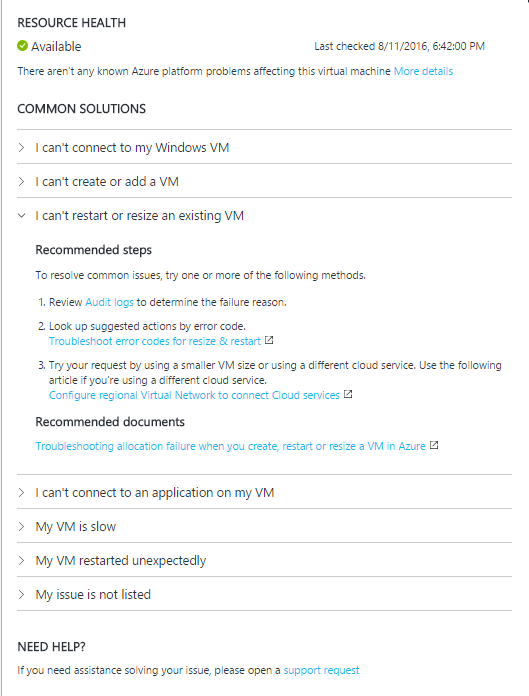
Finally, it gives you a way to create support tickets. That way if the common solutions don't help, you can reach out to Azure support to unblock yourself.
More about the azure portal
- Other posts by me: [Posts tagged 'Azure'](/articles/tags/Azure%20Portal/ Posts tagged 'Azure')
- Official website: [Microsoft Azure](https://azure.microsoft.com Microsoft Azure)
